WiFi na GJH
Upozornenie: Vlastné DNS servery sú blokované - častý problém, ak si pripojený na wifi ale nejde ti otvárať stránky. Povolené sú iba DNS servery, ktoré získaš automaticky cez DHCP (z našej siete).
Konfigurácia Windows Vista a Windows 7
| IP a DNS | Automaticky |
|---|---|
| SSID | gjh |
| Authentication | WPA2 (Enterprise) |
| Encryption | AES |
| IEEE 802.1x | PEAP + MSCHAPv2 |
| Login/Password | Rovnaký ako máte v škole na windows |
| Domain | radius.gjh.sk |
Certifikát
Certifikát je podpísaný root certifikačnou autoritou a je predinštalovaný v operačnom systéme zariadení od výroby. V prípade, že vaše zariadenie tento root certifiát nemá nainštalovaný (veľmi staré zariadenia), obráťte sa na správcov.
Konfigurácia krok po kroku
Návod je písaný na slovenskú verziu operačného systému Windows Vista. V inom jazyku (Windows 7) vyzerajú konfiguračné okná rovnako (veľmi podobne).
-
Navigácia Windows Vista: Ovládací panel, centrum sietí, spravovať bezdôtové siete.
Navigácia Windows 7: Control panel, Networks and Internet, Manage wireless networks.
Klikneme na tlačítko pridať.
Aby Vás operačný systém počas konfigurácie neotravoval hláškami o zlom nastavení a potrebnom mene a hesle, odporúčame WiFi adaptér tlačítkom vypnúť. - Vyberieme možnosť Manuálne vytvoriť sieťový profil.
-
V nasledujúcom dialógu vyplníme názov siete
GJHa typ zabezpečenia WPA2-Enterprise. Typ šifrovania by sa mal vyplniť automaticky na AES. Pokračujeme tlčítkom Ďalej. - Nemali sme možnosť nastaviť všetky nastavenia, tak zvolíme možnosť Zmena nastavenia pripojenia.
- Otvorí sa okno s detailnými nastaveniami. Na tabke Pripojenie nemusíme nastavovať nič. (voliteľné: Na tabke Zabezpečenie zrušíme možnosť Ukladať informácie o používateľovi..., aby si od nás systém vždy pýtal prihlasovacie údaje pri každom pokuse o pripojenie. Tým sa zamedzí používaniu wifi inou osobou.) Pokračujeme kliknutím na tlačítko Nastavenie...
- Nastavenia -> Metóda overovania je EAP-MSCHAP v2. Pre vačšiu bezpečnosť doporučujeme overovať certifikát . Pokračujeme tlačítkom Konfigurovať....
-
Konfigurovať -> Vypneme možnosť Automaticky použiť moje prihlasovacie
meno a heslo systému Windows
nakoľko sa prihlasujeme údajmi na GJH. -
Rozšírené nastavenia -> V tejto sekcii vyberieme možnosť Zadajte režim overenia a z ponuky vyberieme Overenie používateľa
Napokon všetky konfiguračné okná potvrdíme. Týmto je konfigurácia ukončená. - Ak máme zapnutý WiFi adaptér a nachádzame sa v pokrytí, mal by nás na to Windows upozorniť nasledujúcou hláškou:
-
Zadáme
menoaheslo, aké používame na prihlásenie sa na GJH. Do poľa Prihlasovacia doména treba dať radius.gjh.sk.
Poznámka: Správca musí našemu kontu vopred povoliť používanie WiFi. - Pri prvom pripojení sa nás Windows opýta, akú bezpečnostnú politiku má uplatniť. Vyberieme Verejné miesto
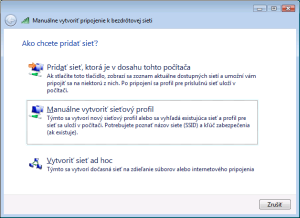
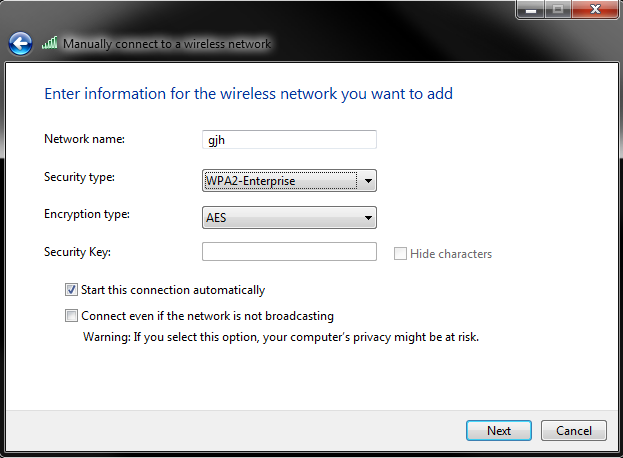
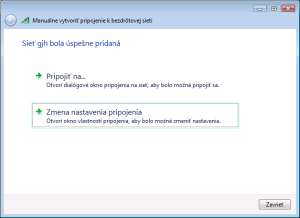
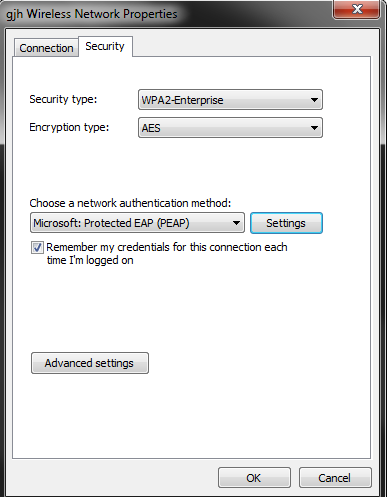

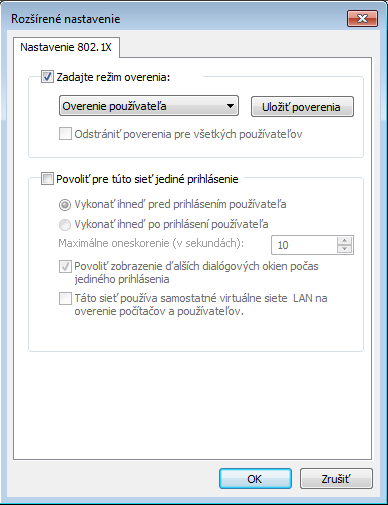
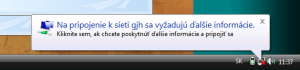

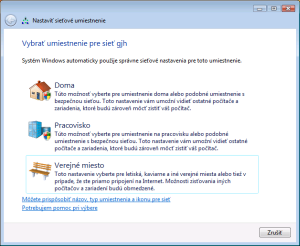
Copyright (C)
2024 Petra Bertová
2015-2021 Jakub Veselý & Lenka Koplíková, built using UIKit
Verzia 4.0
